Il peut y avoir plusieurs raison pourquoi on utilise Canva pour faire les graphiques. Les plus évents c’est que je n’ai pas accès à mon ordi normal (avec tous les logiciels nécessaires) ou bien, je ne m’y connais pas trop en graphisme. Les deux sont valables, les deux peut trouver son remède ici.
Pour les entrepreneuses créatives, DIY ou “je sais faire”, je suggère Canva sans hésiter. J’ai quelques applications dans ma poche, mais Canva est une qui sort de l’eau. Il est traduit en français déjà, c’est pas mal, accessible partout (en ligne et comme application) et très facile à prendre en main.
Dans ce tutoriel je montre comment je fais une planche d’inspiration, une technique qui peut aussi bien servir à nos cartes aux trésors, nos vision boards ou tout simplement un collage photos.
Pour vois préparer, vous pouvez vous faire une banque d’images pour que vous puissiez suivre avec moi : https://millemyriades.fr/blog/cree-ta-banque-dimages/ Pour le lecteur : explications sous l’article
1. Préparer ses photos
Je commence toujours par les photos. Je les prépare préalablement et les mets dans un dossier sur mon ordi et sur mon cloud pour y avoir accès quand je veux, d’où je veux, ( C’est ma banque d’images )
2. Connexion canva.com
Pour faire son graphisme, il faut être connecté au site, canva.com. C’est gratuit pour une bonne dose de fonctionnalités. J’ai mon compte gratuit, pour ce que je fais, c’est suffisant.
3. Créer son document
On peut choisir un format en cliquant sur un modèle ou bien chercher dans la barre de recherche ce qu’on voudrait comme dimensions. Dans la vidéo, j’ai utilisé un a4, tout simplement.
4. Mettre le cadre
La première chose à faire, c’est de trouver une grille pour nos images. On clique sur “Eléments” puis tu choisis une grille qui te va. Tu le glisse sur le document et le relâche, elle va automatiquement s’ajuster à la page.
Les photos déjà préparées ensuite, que tu cherche sous l’onglet Télécharg. Tu fais pareil, cliques, glisses, relâche. Fini (ou presque)
4A. Ajouter du texte
Cette étape est partagé en deux parce qu’il faut créer le texte ET le rectangle coloré sur lequel le texte est posé (ce n’est pas automatique comme sur Instagram).
4B. Créer le rectangle
Peut-être un peu pas très intuitif au début, mais quand on a compris le système c’est bon parce que c’est pareil partout.
On clique sur Eléments et dans la barre de recherche on écrit carré. On prends ce carré et le glisse sur le document. Pour changer les dimensions : double clique et il y a des coins déplaçables qui apparaissent. Crée ta forme comme tu veux. Tu peux toujours y revenir si besoin.
Créer le texte
Rien de plus simple, même pas besoin d’explication. Clique sur Texte puis sur le bouton bleu “ajouter”. Change ton texte et hop ! Ça fonctionne à peu près comme dans Word ou un traiteur de texte quelconque.
Sauvegarder le graphisme
Appuie sur la flèche de téléchargement, choisi un format : png, jpeg ou pdf. Attention : si tu as lu mon article sur le format des images en ligne, tu sais que png a normalement une transparence là où il n’y a pas d’éléments. Mais Canva est malin, c’est une fonctionnalité payante. Sauf que pour nous, c’est peu importe parce que nous couvrons tout la page.
C’est tout. Inutile de stresser. C’est assez intuitif. Je vous le conseille. Ou avez vous déjà utilisé ?
à enregistrer sur Pinterest pour lecture plus tard : 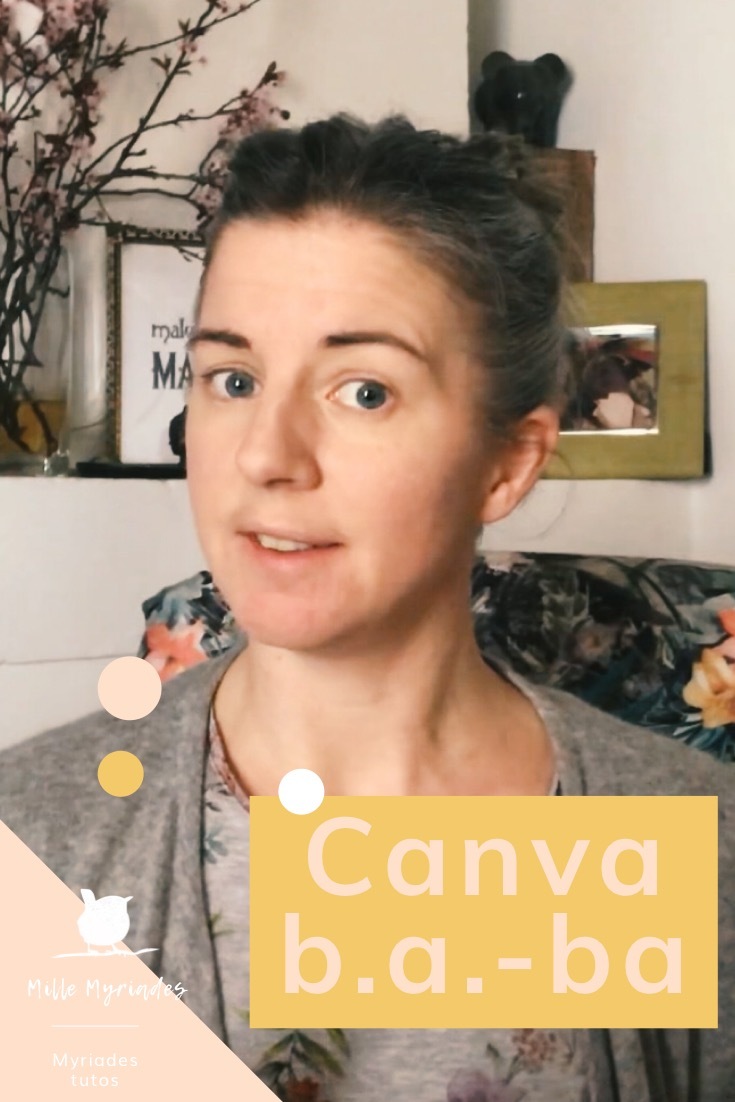

0 commentaires